How do I enable my mic in Chrome? Click the three dots Chrome menu on the browser toolbar. Select Settings. In the ' Privacy and security ' section, click Site Settings. In the ' Site Settings ' section, click Microphone 5. Find Discord in the Block section and click the Trashcan to. Turn on microphone, re-enable microphone. There may be two reasons why the mic isn't working; it needs to be enabled or it's not working. We have fixes for both. Re-enable microphone from Settings. The Mic can be turned off from the Settings app and it's easy to turn back on.
From Firefox, you can enable or block sites from accessing any one of your device's cameras and microphones. There are many different ways to enable or block camera and microphone permissions depending upon the device that you're using. This article outlines each method below.
Table of Contents
- 2Using the Firefox OptionsPreferences menu to change camera and microphone permissions
To use prompts to allow or block camera and microphone permissions for a site that uses these features:
- Open Firefox and go to the desired site.
- A confirmation pop-up displays asking if you want to share your device's camera and microphone with that site. Your device's default camera and microphone is selected from the designated drop-downs.
- Select a different camera and/or microphone if necessary.
- Select the checkbox if you want Firefox to remember your selections for this site so that they can be used by default in the future.
- Click the button if you want to share these devices with the site.
- Click the button if you don't want to share these devices with the site.
Changing camera permissions
- Click the menu button and select ..
- Click Privacy & Security from the left menu.
- Scroll down to the Permissions section.
- Click the button for the Camera option.
Firefox displays the websites with saved Allow or Block permission. - Use the Allow/Block selector to change permission for the website. You can remove the site by selecting it from the list and clicking the .
- Select the checkbox if you do not want to give any other sites access to your camera.
- Click the button.
Changing microphone permissions
- Click the menu button and select ..
- Click Privacy & Security from the left menu.
- Scroll down to the Permissions section.
- Click the button for the Microphone option.
Firefox displays the websites with saved Allow or Block permission. - Use the Allow/Block selector to change permission for the website. You can remove the site by selecting it from the list and clicking the .
- Select the checkbox if you do not want to give any other sites access to your microphone.
- Click the button.
- Click the Site information icon that displays in the address bar on the left.
- Any relevant permission statuses for the current site are displayed in the Permissions section of the Site Information drop-down panel.
- Click the X next to Allowed , Allowed Temporarily, Blocked or Blocked Temporarily to clear the status so that Firefox will ask again for permission when you next visit the site.
If a page does not prompt you for permission, you can use the Permissions panel in Firefox's Page Info window to set a custom permission for the site.
If you've turned off camera or microphone access, you can turn on those permissions by accessing your device Settings > Apps menu. From there you can enable the camera and microphone permissions from the Permissions submenu for the Firefox app.
If you've turned off camera or microphone access, you can turn on your microphone or camera permissions by accessing the device's Settings > Privacy menu.
This is a brief tutorial on how to set up a microphone in Microsoft Windows 7
4 Steps total
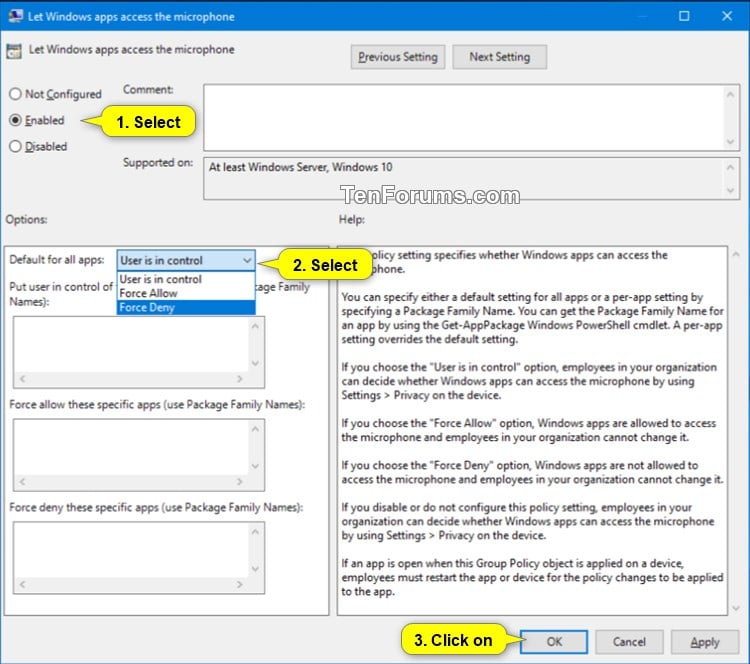
Step 1: Navigate to the 'sound' menu in Control Panel
The Sound menu can be located in control panel under: Control Panel > Hardware and Sound > Sound
Allow Microphone Access On Allego On Mac
Step 2: Edit device properties
Select Recording tab > highlight device > click Properties
Step 3: Check device is Enabled
Please ensure that the device is enabled
Step 4: Adjust mike levels or boost
Select Levels tab, check Mic enabled, increase volume or boost accordingly
